Пример базовых настроек сервера Debian после установки или покупки удалённого сервера .
Подключение к серверу по ssh
ssh <пользователь>@<ip_адрес_сервера>
# Пример
ssh root@195.87.214.255При первом подключении система может выдать вам предупреждение о подлинности хоста. Чтобы принять данное предупреждение, наберите yes:

Пользователь root – это административная учётная запись в Linux, имеющая очень широкие полномочия. Из-за того, что данный пользователь владеет такими повышенными привилегиями, крайне нежелательно использовать его на регулярной основе. Связано это с тем, учётная запись root может быть применена для внесения в вашу систему деструктивных изменений вплоть до потери работоспособности.
На следующем этапе первоначальной настройки сервера мы создадим альтернативного пользователя с полномочиями меньшего уровня. Такую учётную запись можно будет более безопасно использовать в повседневной работе.
Создание нового пользователя
Создадим новую учётную запись, которую будем использовать далее:
adduser www-rootЗдесь www-root – имя новой учётной записи, в качестве которого вы можете выбрать какое-либо своё. При создании нового пользователя система попросит сначала дважды ввести пароля для этой учётной записи. После этого нужно будет ответить на несколько вопросов, которые будет задавать система. Что-либо вводить при этом необязательно, можно просто нажимать Enter.
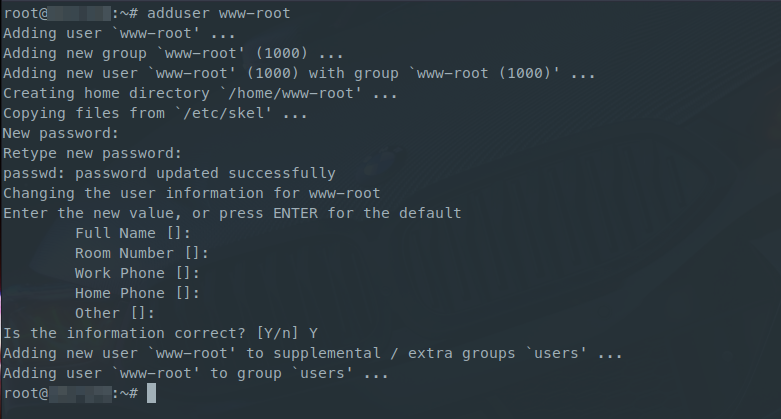
Предоставление привилегий администратора
Теперь, когда мы создали новую учётную запись, необходимо дать ей полномочия администратора, чтобы выполнять задачи, требующие таких полномочий. Выполнение инструкции от имени суперпользователя производится при помощи команды sudo. Для того, чтобы новый пользователь мог запускать команду sudo, его необходимо добавить в соответствующую группу:
usermod -aG sudo www-rootТеперь можно выполнять команды от имени учётной записи root, зарегистрировавшись при этом в системе под вашим новым пользователем. Но сначала необходимо установить sudo на сервер:
# Обновляем списки пакетов
apt update
# Устанавливаем sudo
apt install sudoТеперь, когда новый пользователь создан и добавлен в группу пользователей с привилегиями администратора, необходимо добавить пользователя в файл sudoers. Откроем для редактирования этот файл:
visudoВ открывшемся файле в разделе User privilege specification добавим нового пользователя и разрешим ему запуск команд от имени суперпользователя:
www-root ALL=(ALL:ALL) ALLЗатем необходимо зайти на сервер уже под нашим новым пользователем и обновить систему:
# Выйти
exit
# Зайти по пользователем www-root
ssh www-root@195.87.214.255
# ИЛИ выполнить (альтернатива двух предыдущих команд):
su www-root
# Обновить систему
sudo apt update && sudo apt upgrade && sudo apt full-upgrade -y
# Удалить старые версии пакетов и оставшиеся от обновления неактуальные зависимости
sudo apt autoremoveУстановка и настройка фаервол
Для установки фаервол необходимо выполнить следующую команду:
sudo apt install ufwПосле завершения установки фаервол не запускается автоматически, и список его исключений пуст, поэтому сначала настроим его и только потом запустим:
sudo ufw app listЭта команда выведет на экран список приложений, доступных для добавления в список исключений ufw. Выберем пункт, отвечающий за SSH-подключение, и добавим его:
sudo ufw allow OpenSSHТеперь запустим фаервол:
sudo ufw enableПеред запуском программа уведомит нас о том, что SSH-соединение может быть разорвано, если служба SSH не добавлена в список исключений фаервола. Но мы добавили её, поэтому соглашаемся (Y) и запускаем фаервол.
После запуска можно проверить его статус:
sudo ufw status
# Output
Status: active
To Action From
-- ------ ----
OpenSSH ALLOW Anywhere
OpenSSH (v6) ALLOW Anywhere (v6)Настройка SSH доступа по ключу
Создание раздела Swap
Если это необходимо, то создадим специальный раздел на диске (SWAP (своп), или виртуальное пространство подкачки, или файл подкачки), проверим его работу, а также как сделаем так, чтобы после перезагрузки данный раздел подключался автоматически.
Проверяем, подключен ли SWAP:
swapon --show
# Или
free -h
Здесь мы видим, что раздел SWAP пустой.
Перед созданием SWAP обязательно нужно проверить, есть ли свободное место на диске:
df -hСоздаём файл для SWAP размером 1 ГБ (указывайте свой размер):
sudo dd if=/dev/zero of=/swapfile bs=1024 count=1024KВывод будет таким:
1048576+0 records in 1048576+0 records out 1073741824 bytes (1.1 GB, 1.0 GiB) copied, 2.53548 s, 423 MB/s
Чтобы никто не мог читать или править файл, кроме владельца — root, устанавливаем права на него:
sudo chmod 600 /swapfileПроверим, что права выставлены верно:
ls -la /swapfileРезультат:
-rw------- 1 root root 1073741824 Oct 28 14:34 /swapfile
Форматируем файл под swap:
sudo mkswap /swapfileВывод будет примерно таким:
Setting up swapspace version 1, size = 1024 MiB (1073737728 bytes) no label, UUID=2b4fd556-bbd6-49c5-ad7b-63bf4cabe2f0
Включаем SWAP:
sudo swapon /swapfileПроверим, что SWAP включен и его размер соответствует тому, что мы указывали:
free -hДалее сделаем так, чтобы SWAP подключался автоматически после перезагрузки системы. Чтобы SWAP включался при загрузке, нужно добавить его в /etc/fstab:
sudo nano /etc/fstabДобавляем в конец файла:
/swapfile none swap sw 0 0Перезапускаем сервер и проверяем:
sudo reboot
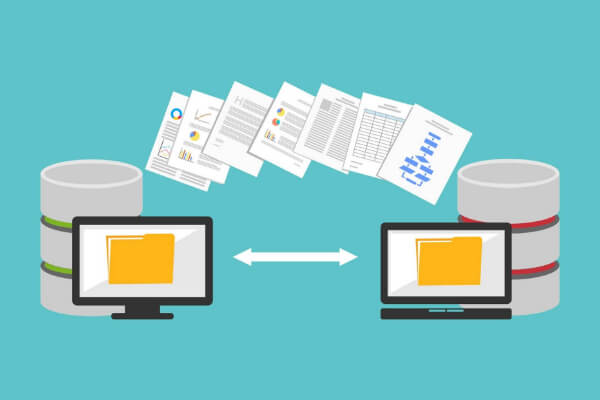



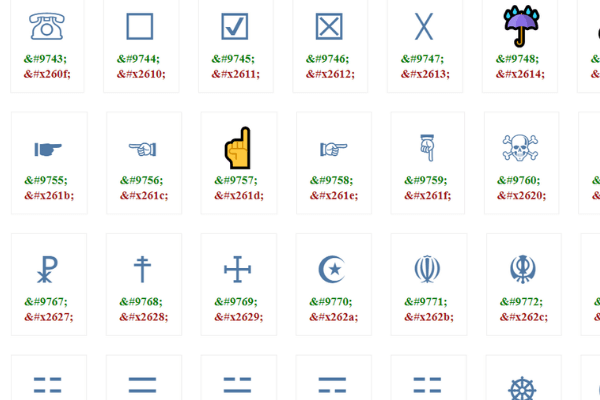
Комментарии (0)
Пока еще не было комментариев ✍️