Базовая настройка Ubuntu Server после установки.
Подключаемся к серверу:
ssh user@ip_addresУчётная запись root
По умолчанию пароль для root не установлен в Ubuntu, мы видим сообщение об ошибке:
Permission denied, please try again.
Можем убедится в том, что пароль для root пустой:
sudo cat /etc/shadow | grep root
Так устроено в целях безопасности. Например, вы можете забыть что работаете от имени суперпользователя и удалить какие-либо важные вещи. Разработчики Ubuntu это учли и вообще отключили аккаунт суперпользователя.
Если всё же нужно авторизоваться от имени суперпользователя, необходимо установить для него пароль:
sudo passwd rootЗатем нужно ввести два раза пароль. Проверим снова:
sudo cat /etc/shadow | grep root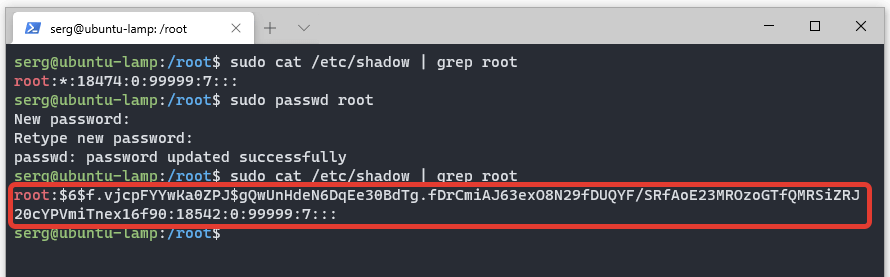
Создание нового пользователя с административными правами
Добавляем в систему нового пользователя и предоставляем ему права администратора.
sudo adduser johnСистема задаст несколько вопросов. Сначала она предложит ввести пароль для этой учетной записи.
Введите пароль и при желании заполните поля с дополнительной информацией. Это не обязательно, и вы можете просто нажать Enter, если хотите оставить поле пустым по умолчанию.
Проверим добавился ли пользователь john:
sudo cat /etc/shadow | grep john
Добавляем нового пользователя в группу sudo:
sudo usermod -aG sudo johnСменим пользователя и проверим его права:
su - john
sudo whoami
Чтобы повысить уровень безопасности вашего сервера, мы настоятельно рекомендуем настроить ключи SSH вместо использования аутентификации по паролю. Мы это сделаем чуть позже, а пока настроим брандмауэр (фаервол) для корректной работы SSH-соединений.
Настройка брандмауэра
Различные приложения могут при установке зарегистрировать свой профиль в UFW. Такие профили позволяют UFW управлять этими приложениями по имени. OpenSSH (сервис, который позволяет подключаться к серверу) имеет свой профиль, зарегистрированный в UFW.
sudo ufw app list
Разрешим SSH-соединения, чтобы иметь возможность подключиться в следующий раз:
sudo ufw allow OpenSSH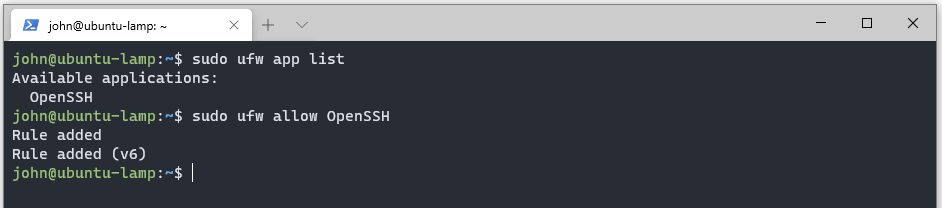
Включаем брандмауэр:
sudo ufw enableИ опять проверяем статус:
sudo ufw status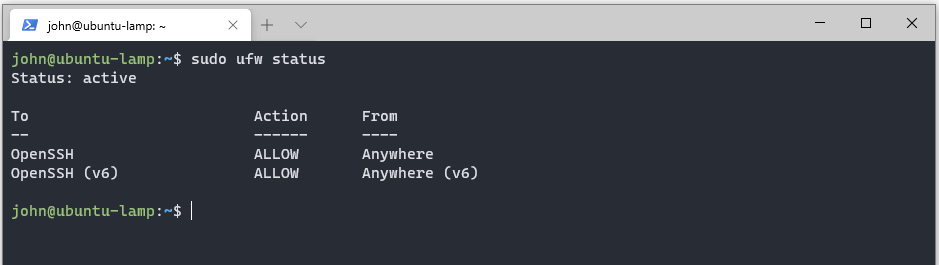
Теперь можно настроить аутентификацию на основе SSH-ключей.
Аутентификация пользователя на основе SSH-ключей
Этот шаг не обязателен, но он значительно повысит безопасность вашего сервера. Поэтому, рекомендуем его не пропускать.
Для начала сгенерируем SSH ключ с помощью команды (не забудьте отключиться от сервера, команду запускаем на локальной машине!):
ssh-keygenПуть для расположения ключа можно оставить стандартным. Можно придумать и ввести passphrase (секретная фраза). Или же просто оставить всё по умолчанию, нажимая Enter:
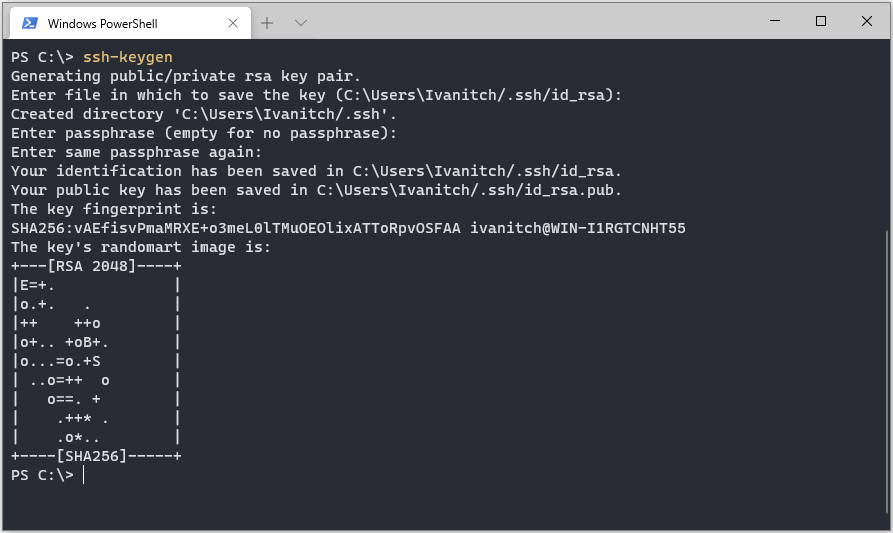
Теперь этот ключ нужно скопировать на сервер. В Windows придётся копировать ключ вручную. Займёмся этим.
Подключаемся к серверу:
ssh user@ip_addresВ корневой директории созданного пользователя (/home/john) нужно создать папку .ssh. Скорее всего вы уже находитесь в этой директории. Проверить это можно с помощью команды:
pwdЕсли вы находитесь в другой директории, то перейдем в нужную нам с помощью команды:
cd /home/johnЗдесь создадим директорию .ssh:
mkdir .sshПроверить создание директории и просмотреть структуру текущей директории:
ls -la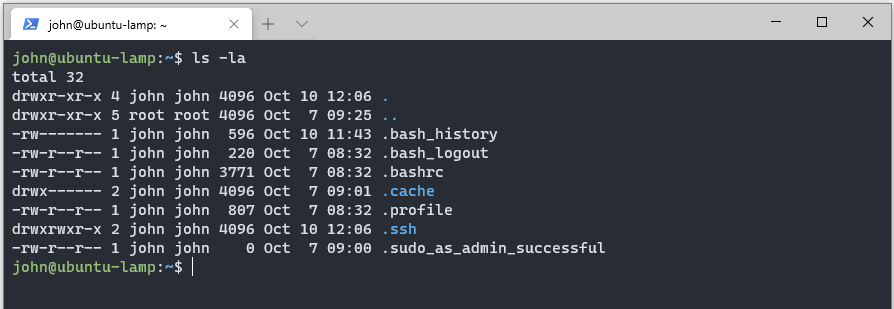
Установим права для этой папки:
chmod 700 .ssh/Перейдем в эту папку:
cd .sshСоздадим файл authorized_keys в этой директории:
touch authorized_keysУстановим права для этого файла:
chmod 600 authorized_keysВводим команду:
cat >> authorized_keys << EOFКурсор передвинется на новою строку в ожидании ввода данных от вас:

Переходим в папку на локальном компьютере, куда был сгенерирован ключ и с помощью любого текстового редактора открываем файл id_rsa.pub. Копируем весь текст из этого файла. Копируйте внимательно, без захвата пробелов в начале и в конце строки!
Вставляем ключ, который скопировали из файла id_rsa.pub и вводим команду:
EOFЖмем Enter.
Отлично, мы скопировали и вставили наш ключ в файл authorized_keys. Можно проверить содержимое файла командой:
cat authorized_keys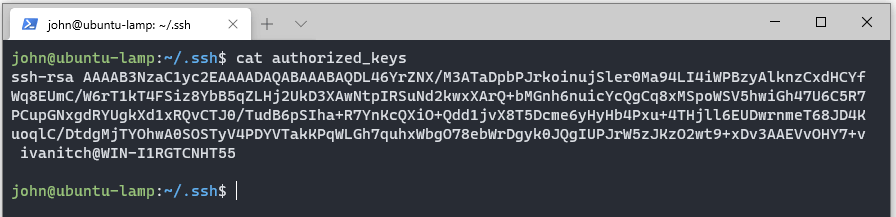
Теперь при подключении к серверу по SSH, пароль для подключения запрашиваться не будет.
Редактируем конфиг SSH
Откроем для редактирования конфигурационный файл SSH:
sudo nano /etc/ssh/sshd_configНаходим строчку PermitRootLogin. Раскомментируем её (убрав знак решетки (#)) и выставим ему значение no. Таким образом мы запретим авторизацию под root пользователем:
PermitRootLogin noНаходим строчку PubkeyAuthentication. Раскомментируем её. Так мы активируем возможность авторизации с помощью SSH-ключа:
PubkeyAuthentication yesНаходим строчку PasswordAuthentication. Раскомментируем ее и выставим значение no. Так мы запретим авторизацию по паролю:
PasswordAuthentication noВ самом конце файла с новой строчки вставим команду:
// Здесь изменить на вашего пользователя!
AllowUsers johnСохраняем файл и выходим из редактора. Перезапускаем SSH:
systemctl restart sshТеперь если попытаться авторизоваться под root или каким-либо другим пользователем, то сервер выдаст ошибку доступа.
На этом начальная настройка Ubuntu Server завершена.

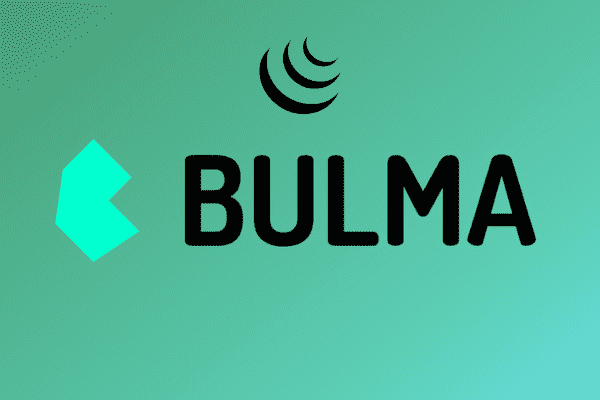


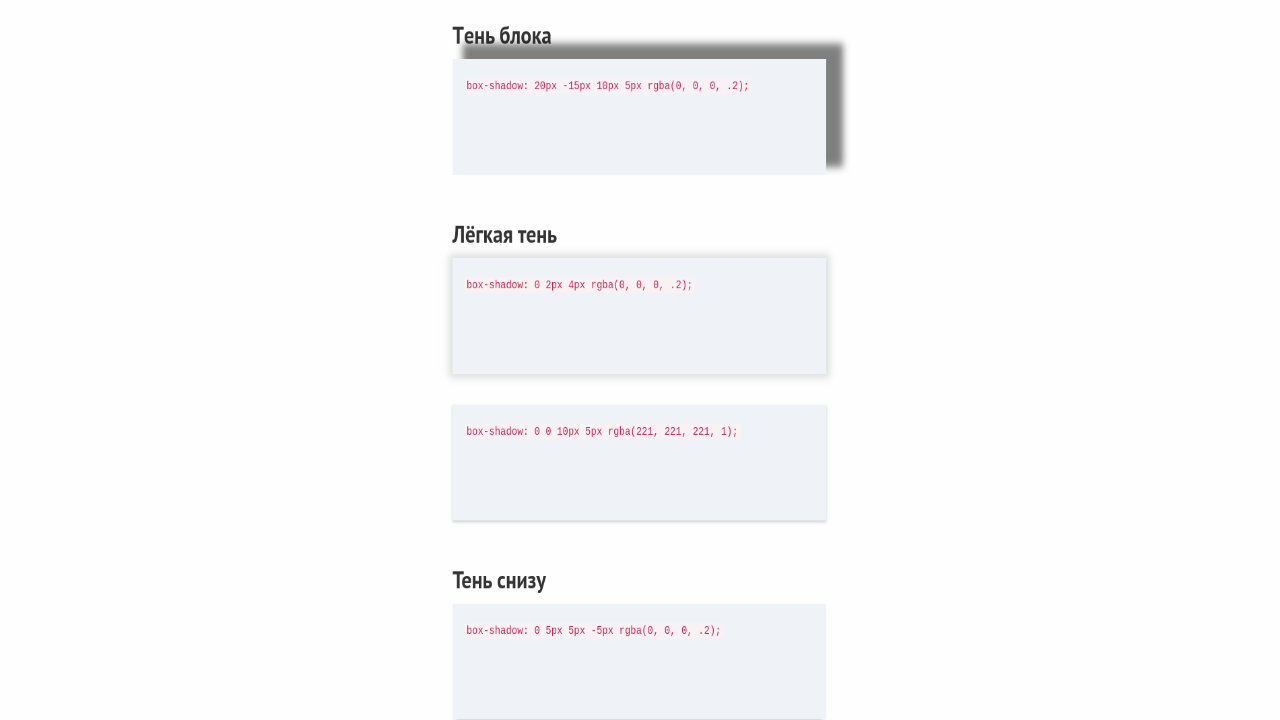

Комментарии (0)
Пока еще не было комментариев ✍️