CentOS — серверная операционная система с открытым исходным кодом на базе Red Hat Enterprise Linux, преимущественно ориентированная на бизнес и корпоративных пользователей. CentOS популярна в качестве операционной системы на виртуальных серверах (VDS/VPS).
В данной статье установим CentOS 7 на виртуальную машину VirtualBox.
Скачиваем CentOS 7
Скачиваем образ операционной системы. Можно качать откуда угодно. Я качаю с серверов Яндекса:
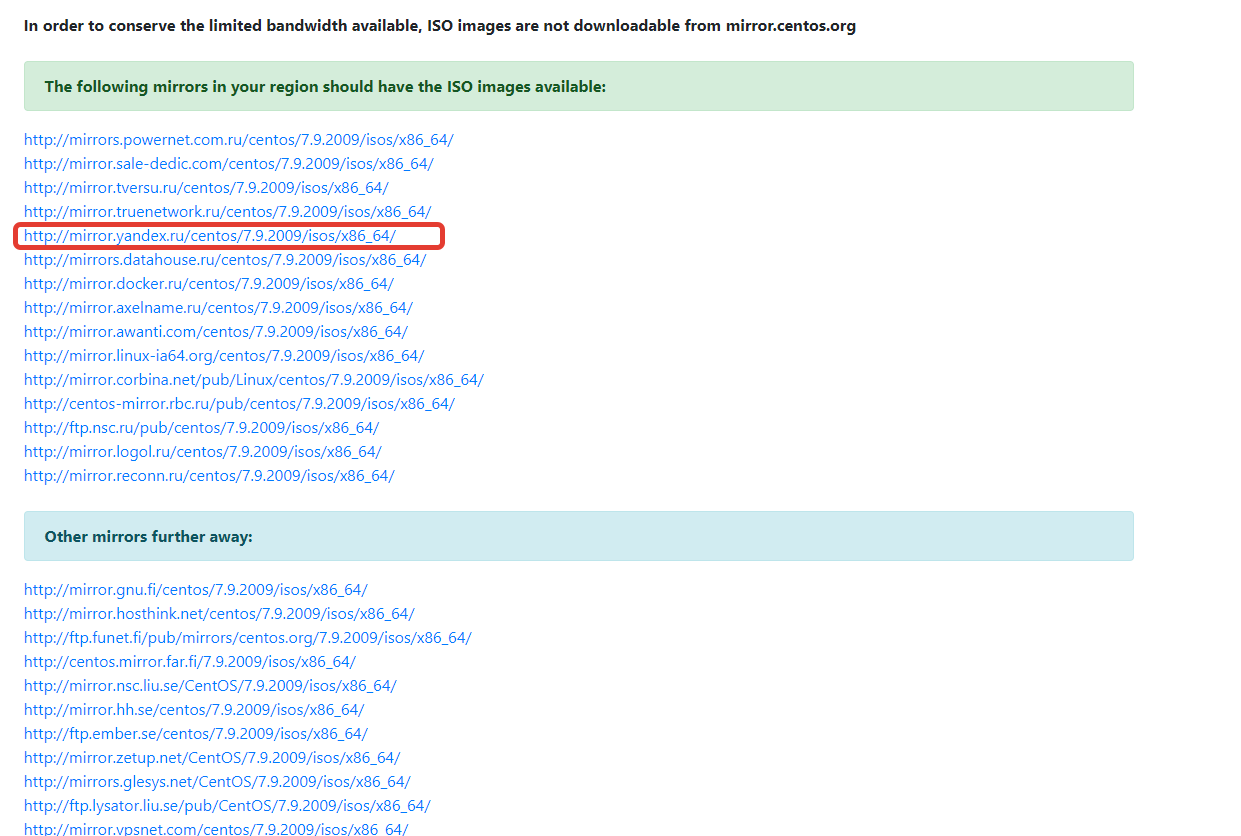
Создание виртуальной машины для CentOS 7
Запускаем VirtualBox и жмём Создать (или сочетание клавиш Ctrl + N):
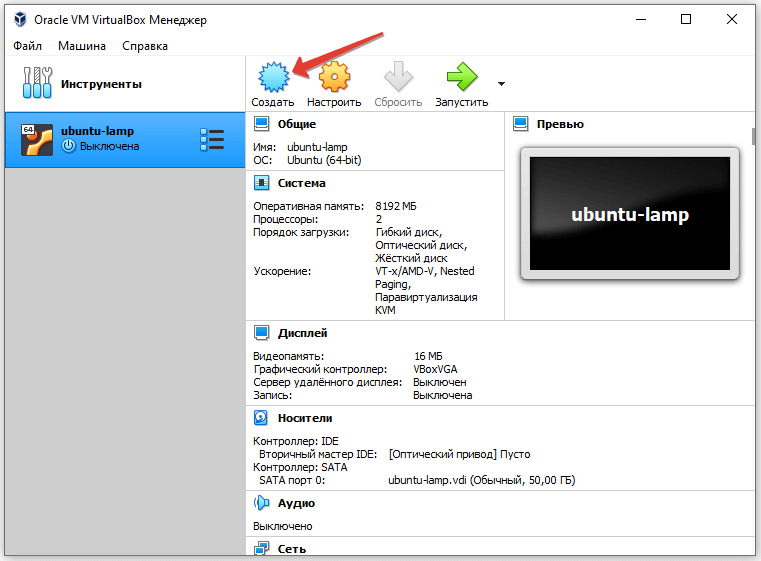
Указываем имя виртуальной машины и директорию, в которой будет распологаться машина. Остальные параметры заполняются автоматически:
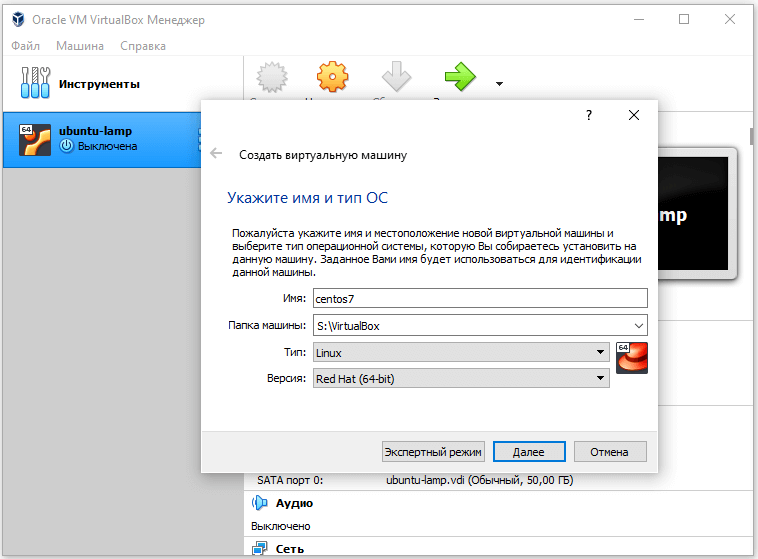
Указываем объём оперативной памяти, который вы готовы выделить для работы виртуальной машины (исходя из объёма оперативной памяти на хост-машине):
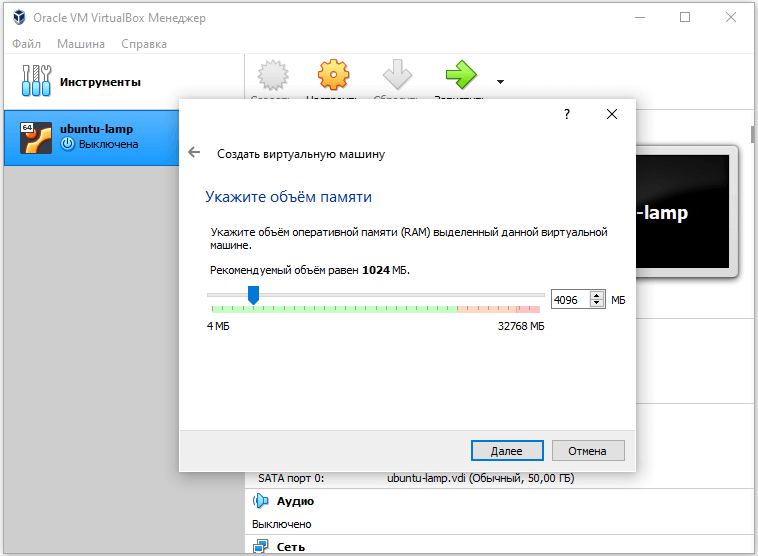
Оставим выбранным пункт «Создать новый виртуальный жесткий диск»:
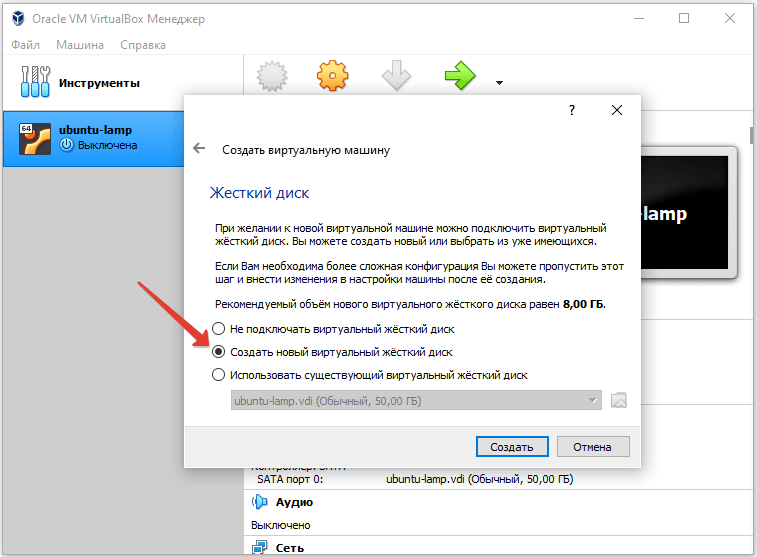
Оставим тип по умолчанию VDI:
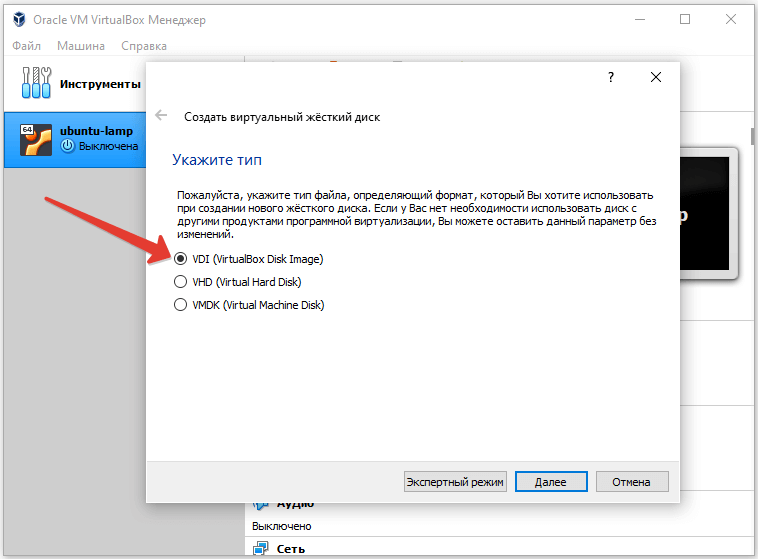
Оставим формат хранения по умолчанию Динамический виртуальный жёсткий диск:
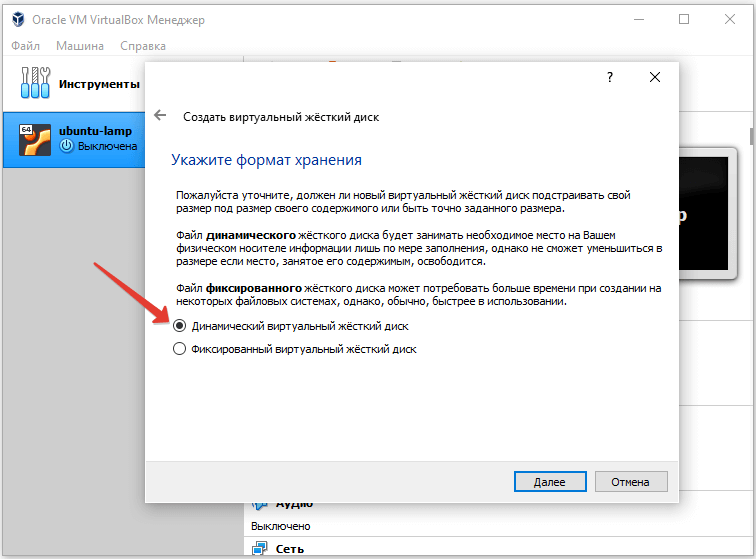
Указываем размер виртуального жёсткого диска исходя из доступного свободного места на физическом жестком диске:
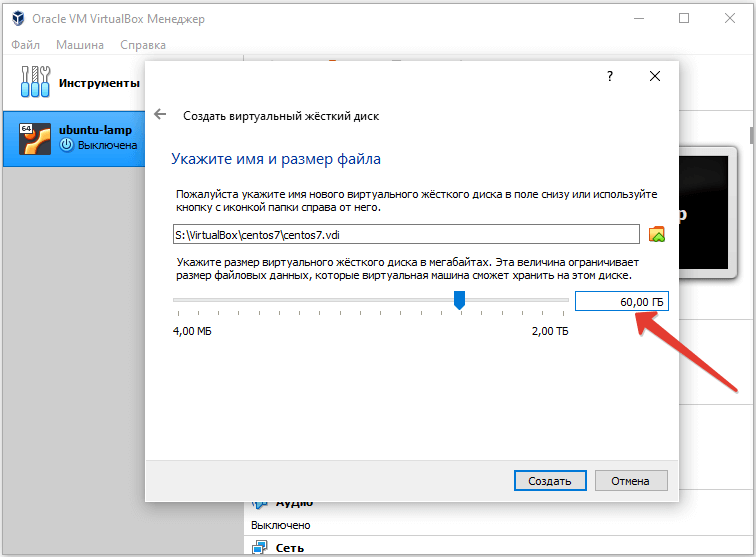
Даже если выделить больше места, то благодаря динамическому формату хранения эти гигабайты не будут заняты до тех пор, пока это место не будет занято внутри CentOS.
Виртуальная машина создана.
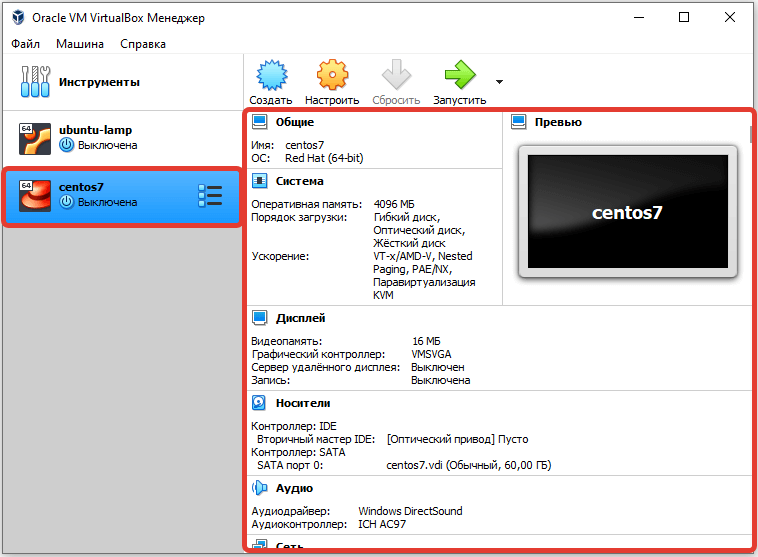
Настройка виртуальной машины
Сделаем базовые настройки виртуальной машины. Кликаем правой кнопкой мыши и выбираем Настроить...:
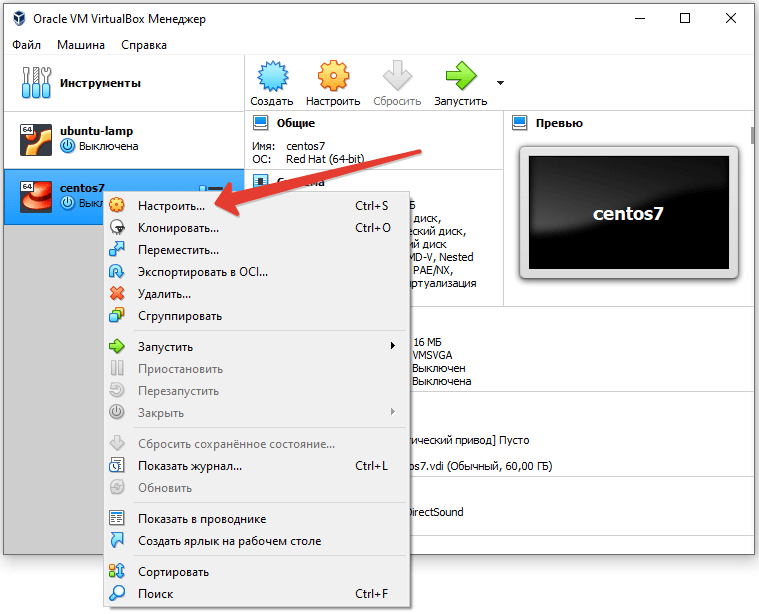
Во вкладке «Система» можно выделить нужное количество процессоров под эту виртуальную машину:
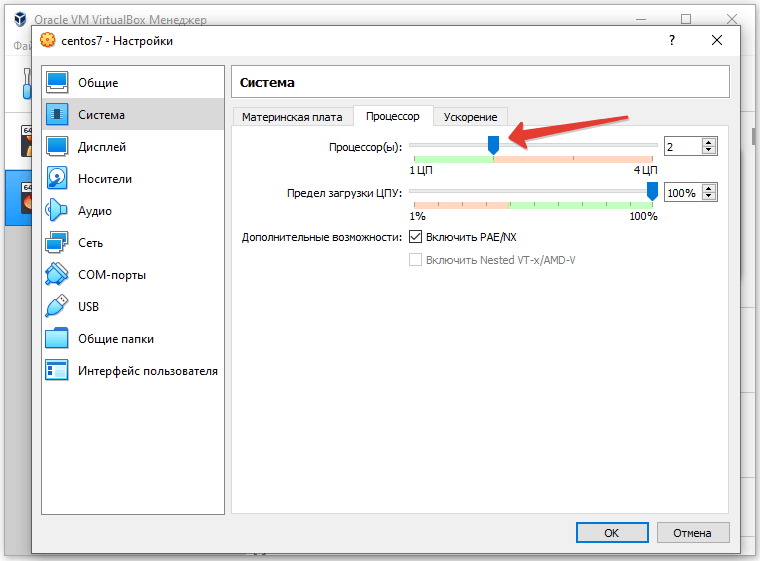
Во вкладке «Сеть» можно установить тип подключения «Сетевой мост» (для того, чтобы виртуальная машина была видна в реальной сети) и выбрать сетевую карту. В «Дополнительно» можно оставить всё по умолчанию:
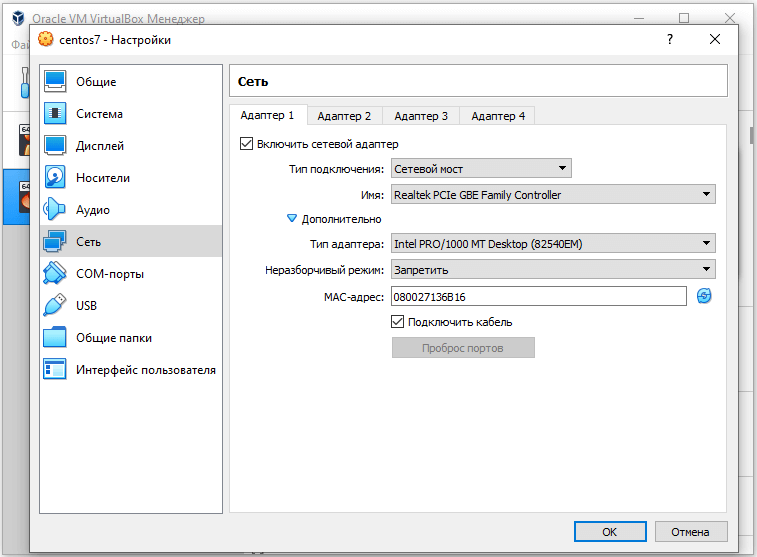
Нажимаем «ОК» и запускаем виртуальную машину:
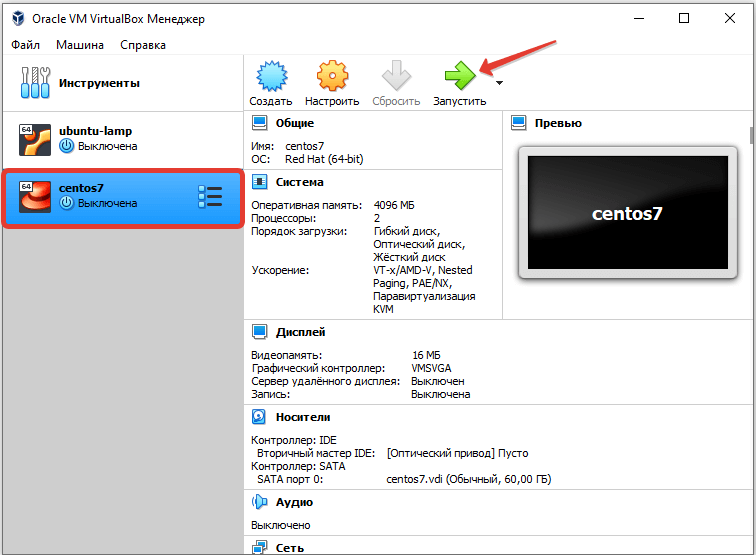
После запуска виртуальной машины нажать на папку и через стандартный системный проводник указать место, куда был скачан образ ОС. Выбрать его и продолжить:
Установка CentOS 7
Запустится установщик системы. При помощи стрелки вверх на клавиатуре выбрать пункт «Install CentOS 7» и нажать Enter.
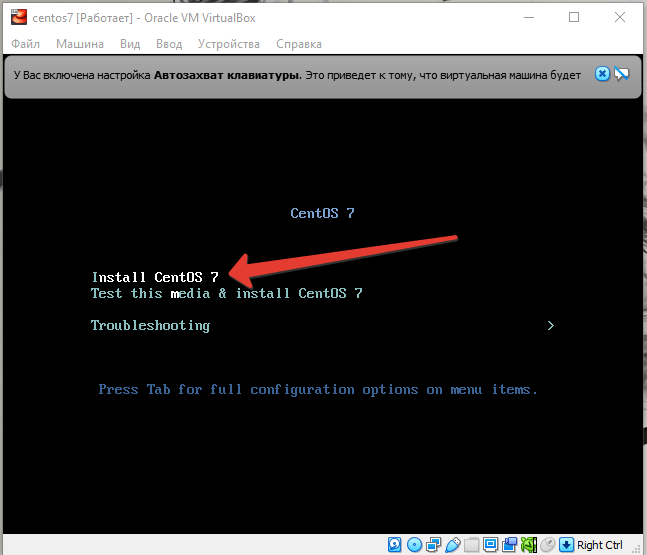
Начнется запуск инсталлятора:
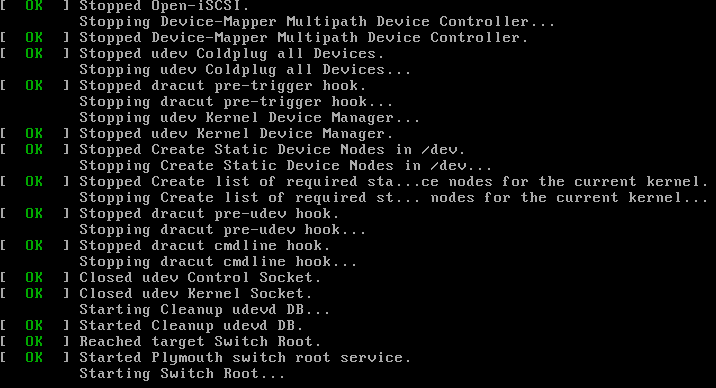
Появится стартовое окно установки CentOS 7. Оставим язык (английский) по умолчанию и жмём «Continue»:
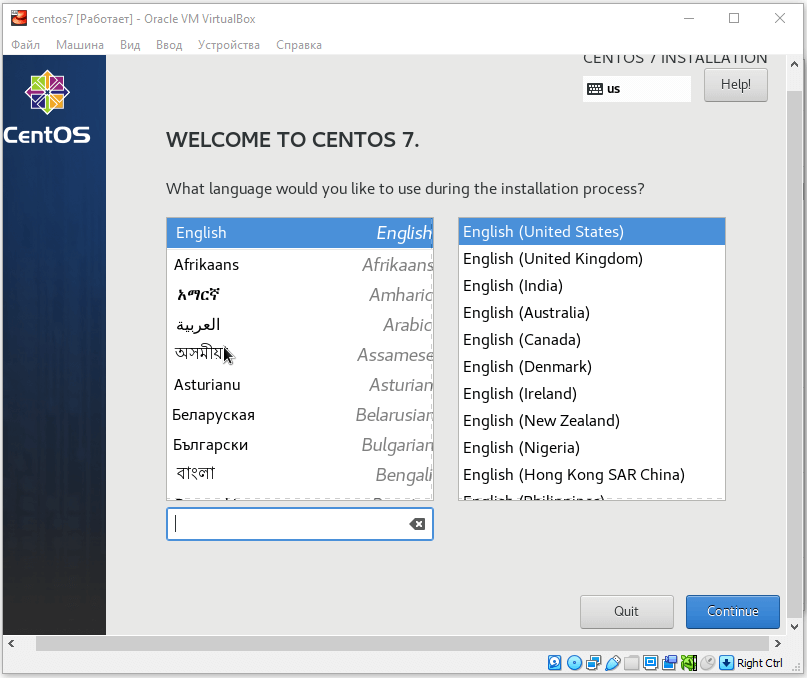
Используй правый Ctrl для освобождения мыши из окна гостевой ОС.
Настроим свою временную зону и жмём «Done»:
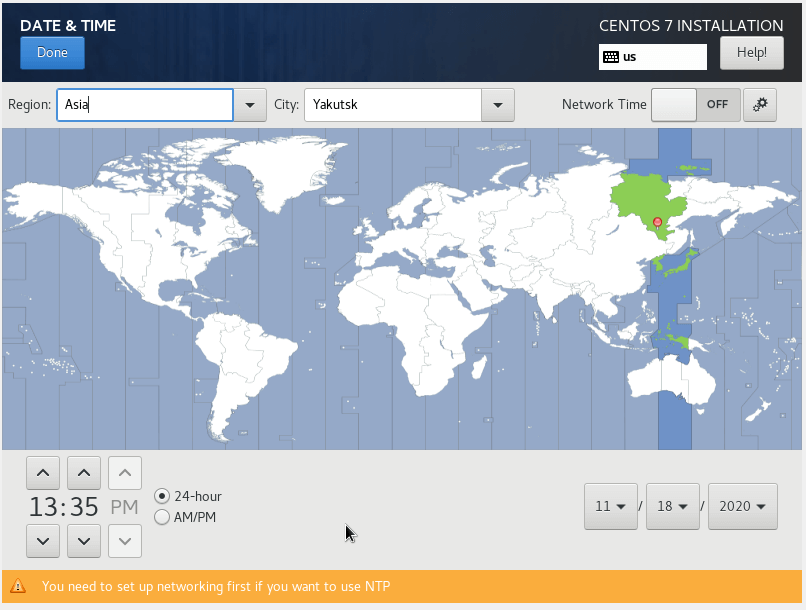
В следующей вкладке просто подтвердим автоматическое разбиение диска (просто заходим и жмём «Done»):
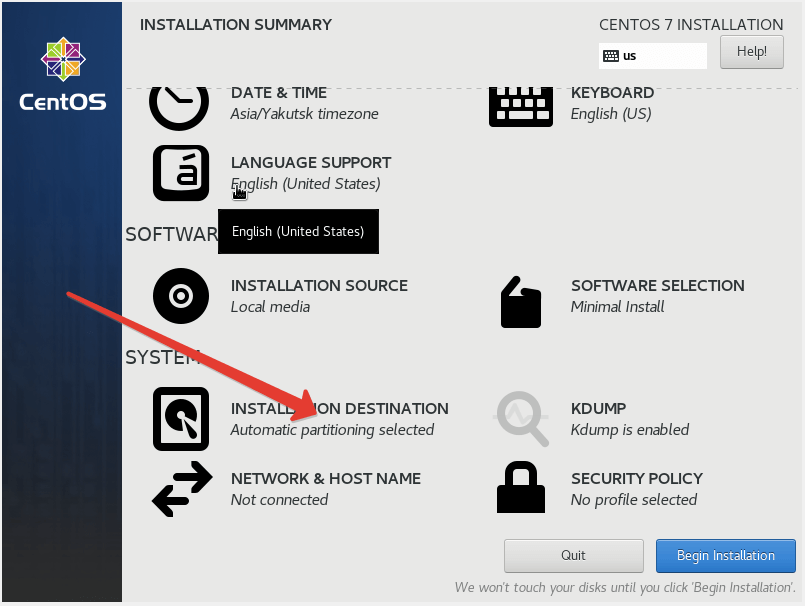
Вкладка «NETWORK & HOST NAME». Включаем сеть (получим IP) и укажем имя машины:
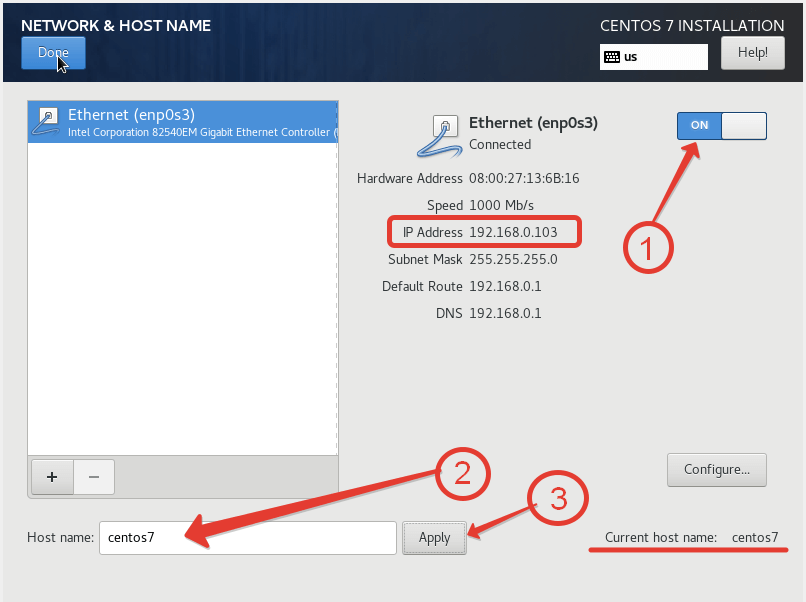
Затем жмём «Begin Installation»:
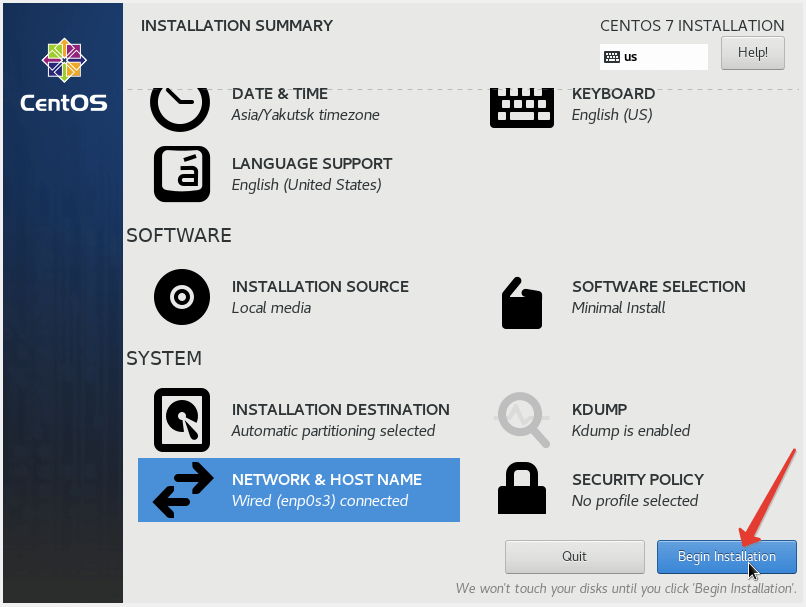
Зададим пароль для пользователя Root:
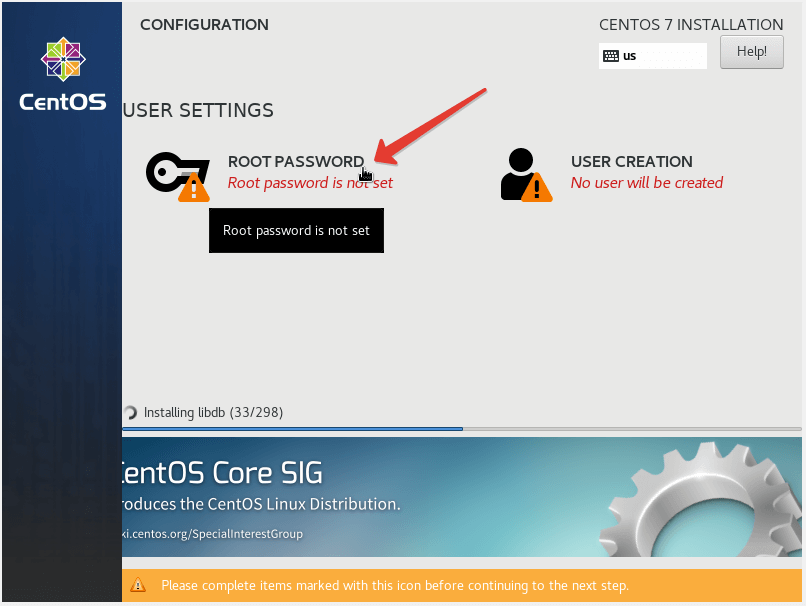
После завершения процесса установки необходимо перезапустить систему:
Проверим работу SSH и узнаем IP адрес виртуальной машины:
// статус SSH
systemctl status sshd
// IP адрес
ip addr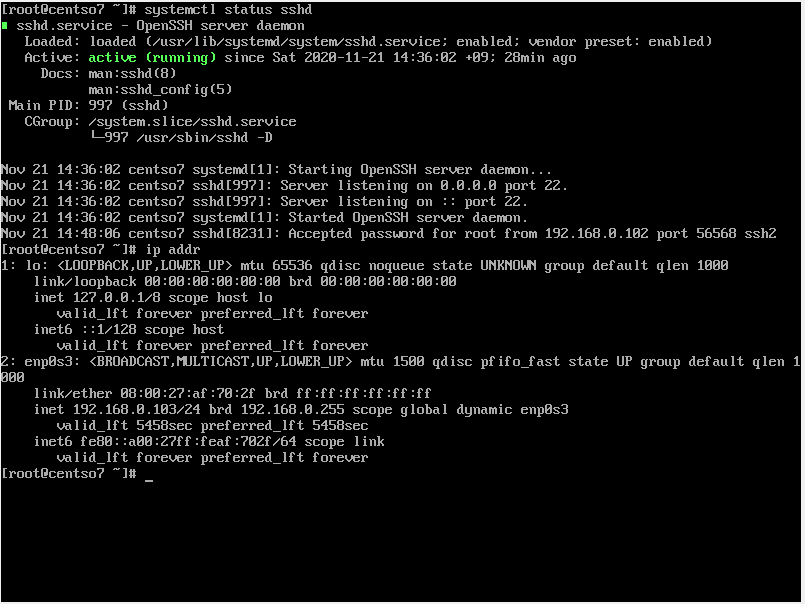
Подключимся по SSH (указать свой IP адрес). При первом подключении система спросит нас действительно ли мы хотим подключится (yes):
ssh root@192.168.0.103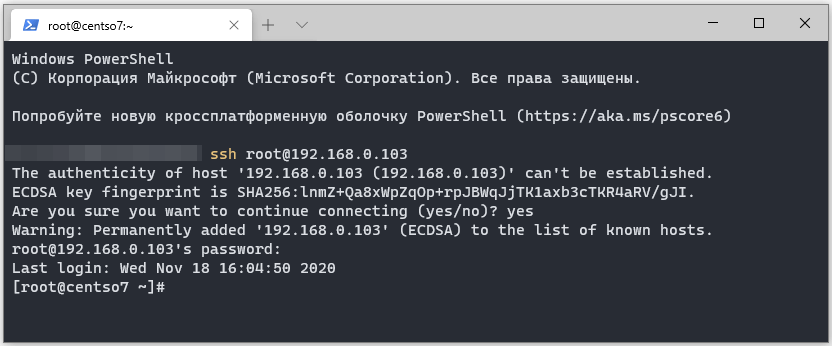
CentOS 7 установлен в VirtualBox.
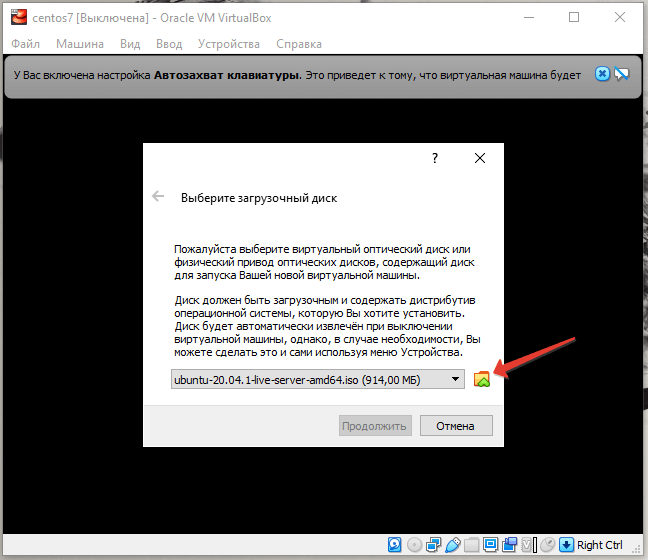
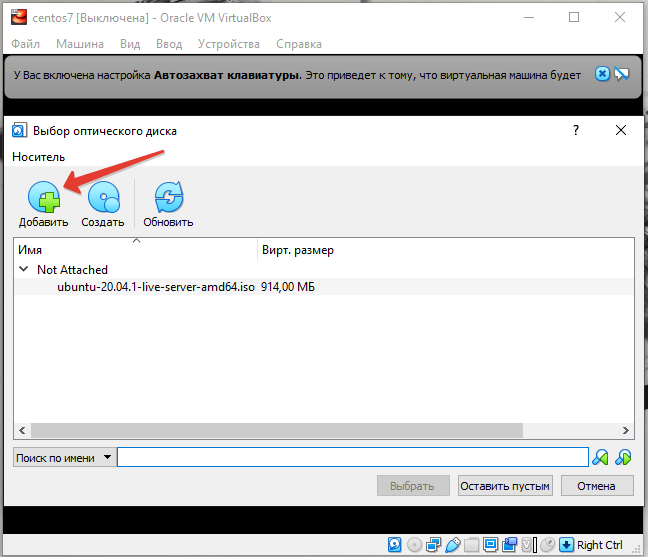
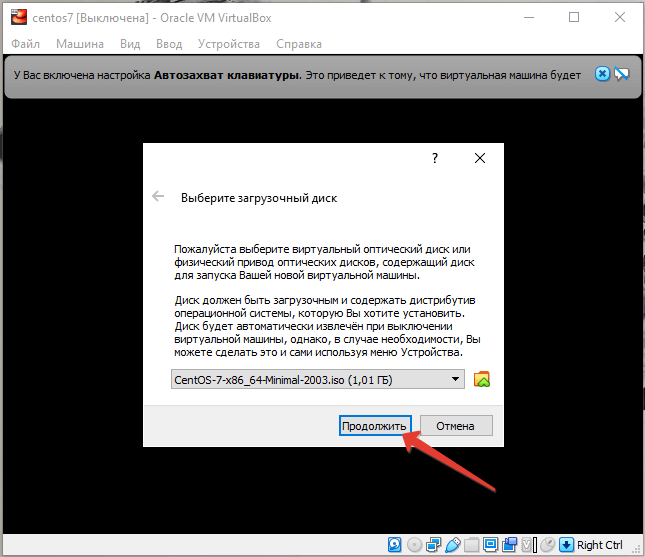
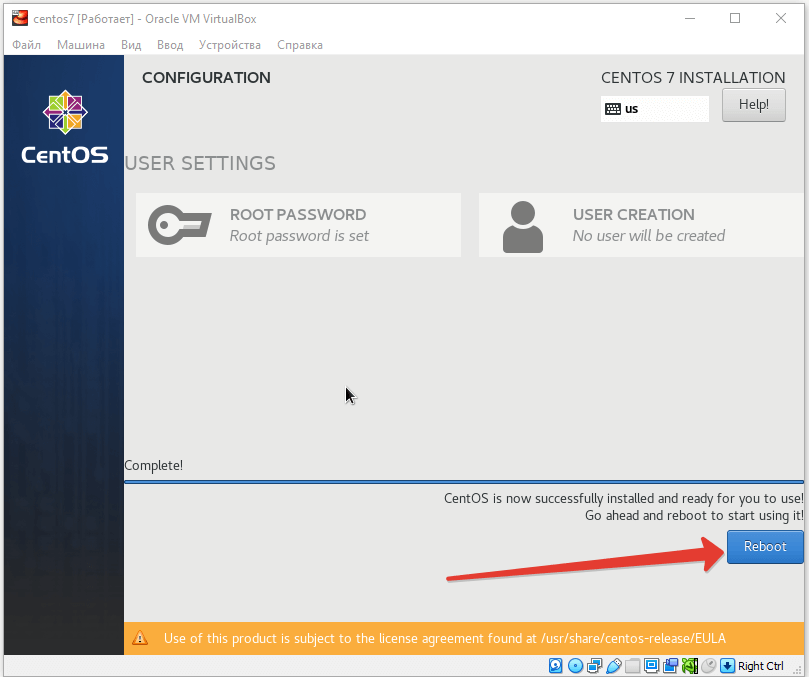
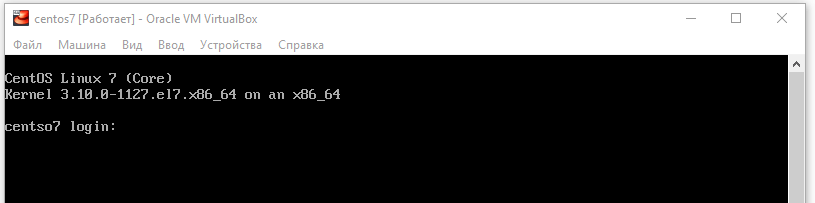
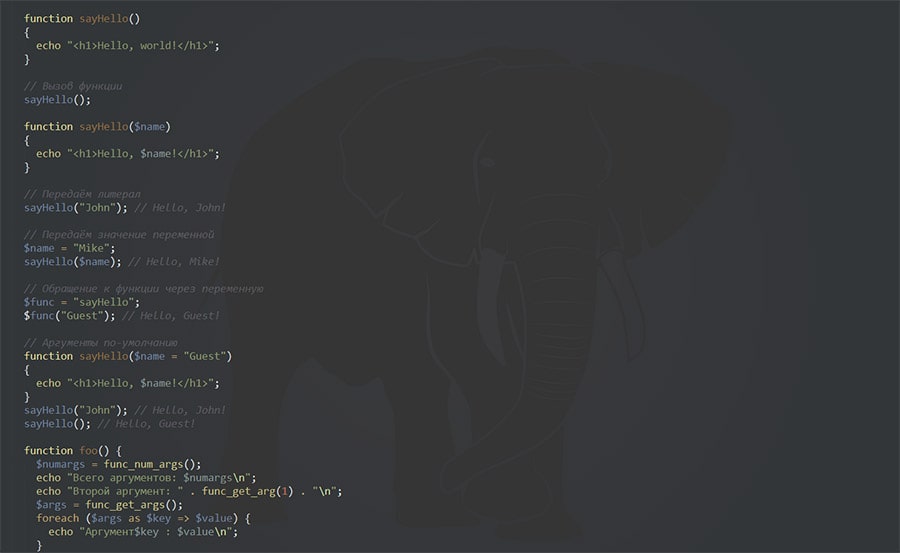



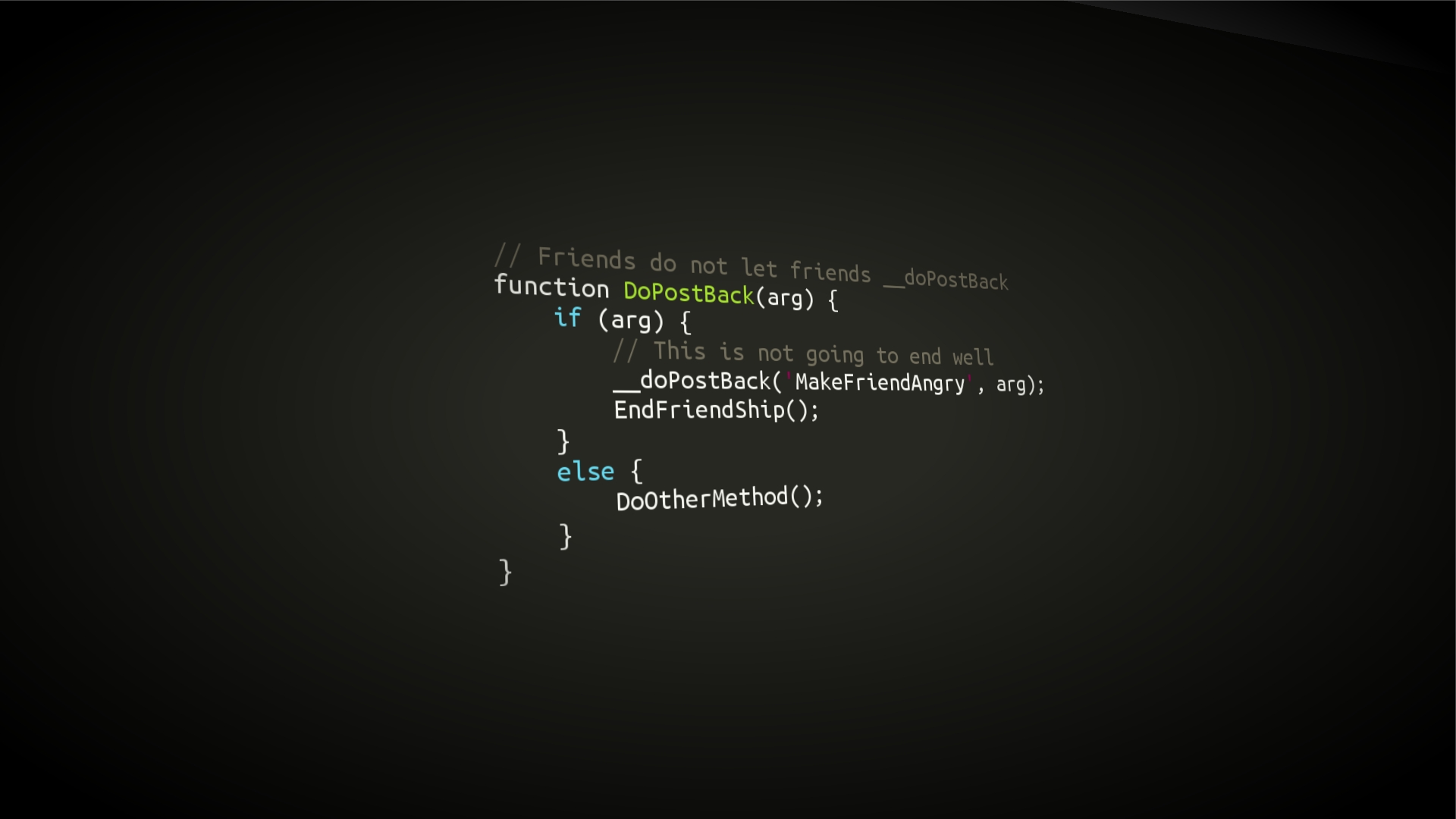

Комментарии (0)
Пока еще не было комментариев ✍️